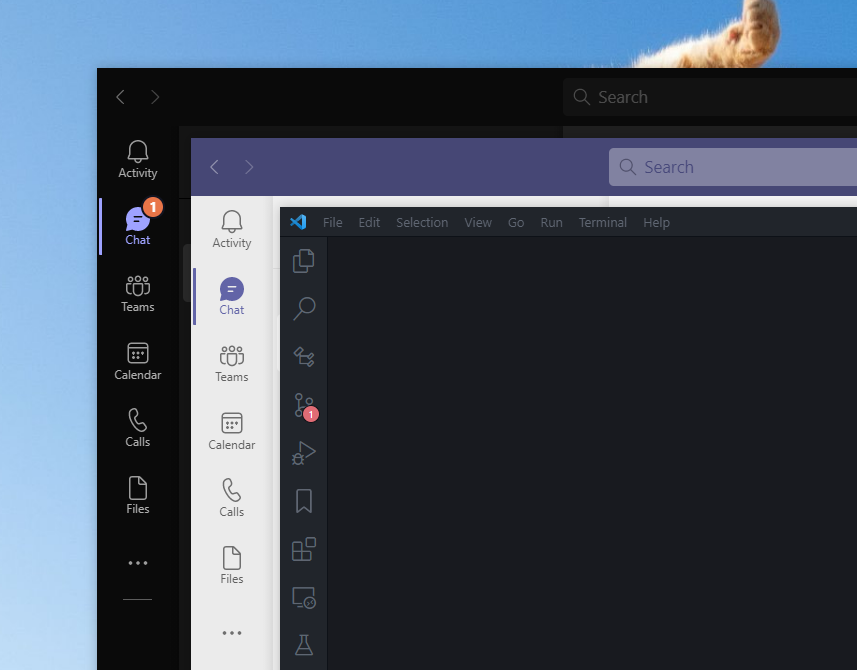Run two instances of Microsoft Teams desktop app on Windows 10
Since the pandemic, Microsoft Teams has been the central hub of work communication for me. But not only me, other companies and clients we work with have adopted it as their go-to tool. They have their own organizations and sometimes we get (and have to use) an account there to comply to their policies.
This means choosing between my organization or the customer one because Teams on desktop apps doesn’t supports multiple work accounts. I know I can run it in the browser and use Firefox containers or Ghost Browser to login to more organizations in parallel but although it’s based on Electron and thus web technologies, Microsoft Teams works better (better, not good) on desktop than it does on browser. It’s still an heavy application, and even Microsoft acknowledges that. So I’ve started looking for ways to run multiple desktop instances of Teams side-by-side on my work OS, which is Windows 10.
Googling around I have come across a post published on the Microsoft’s Tech Community which adopted a clever solution: given you’re the administrator of your PC, run another Teams instance as another (Windows) local user.
Theorically, you could run more instances than two: just keep creating local users!
The post even suggests a PowerShell script to automate the step required to run the other instance every time. I made a slight modified version to ask the user for password via a secure input, instead of having it written in plain in the script body.
I’ve tested it on Windows 10 21H1 and it looks like it works well enough. Here’s it.
Hope it helps. Thanks for reading.